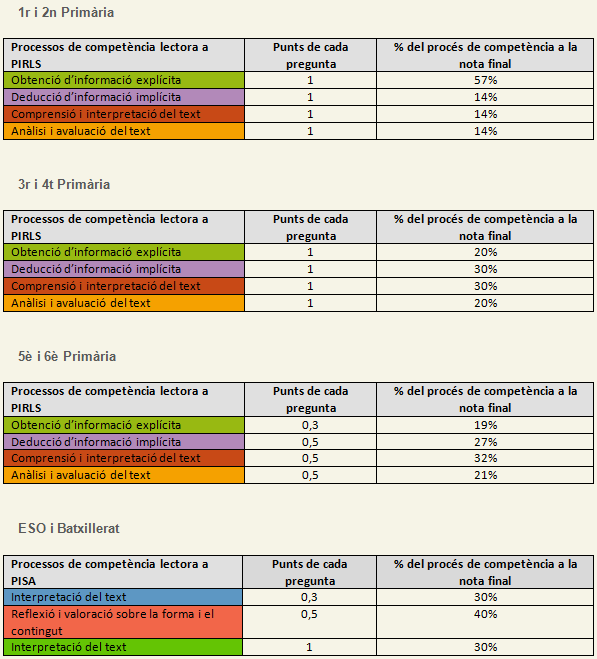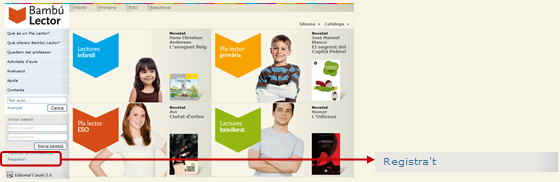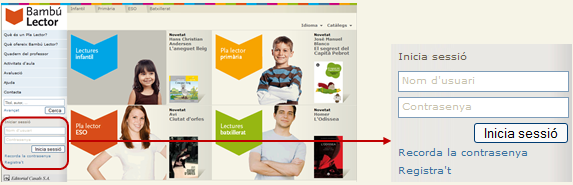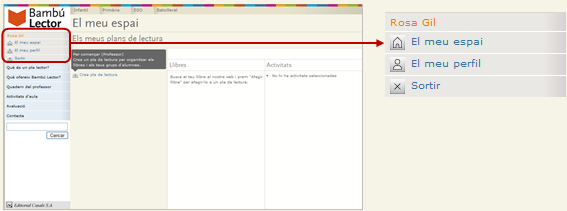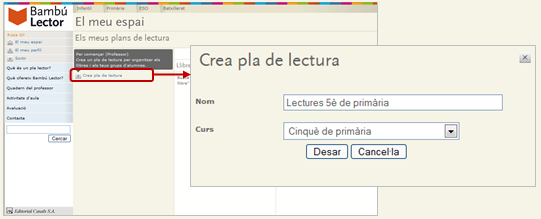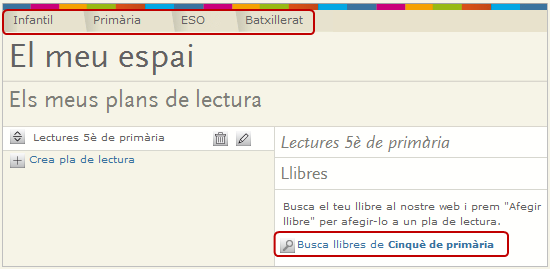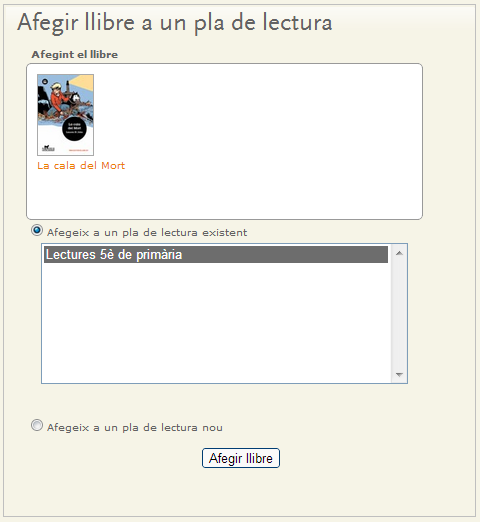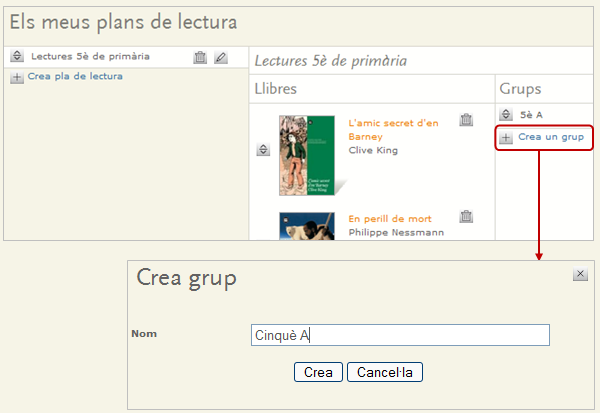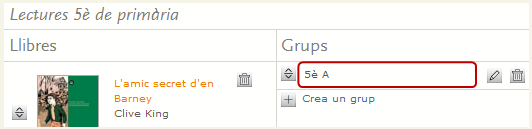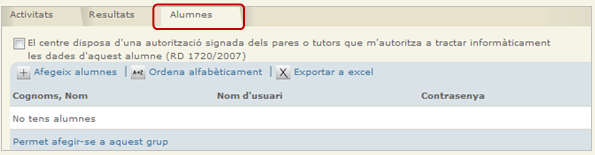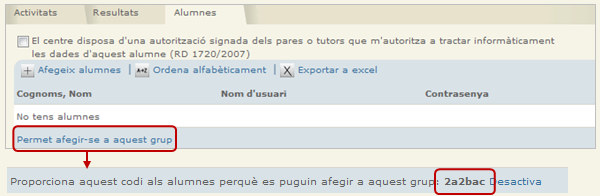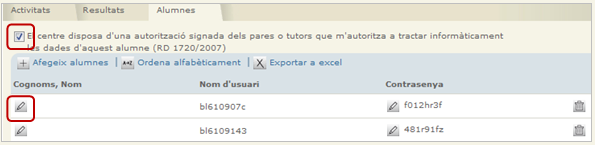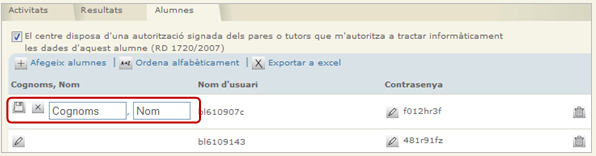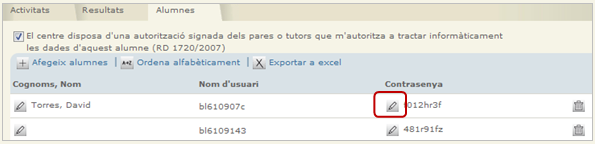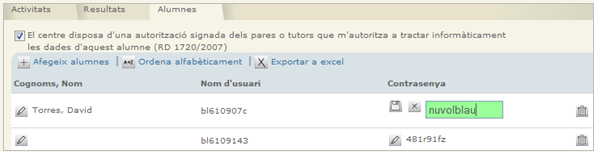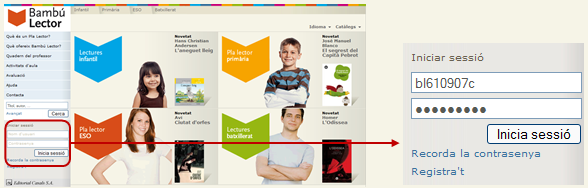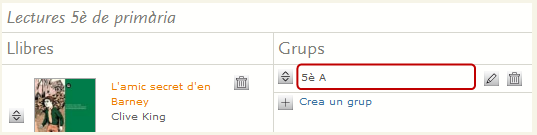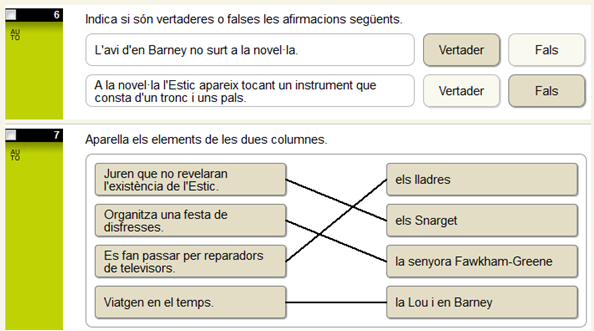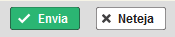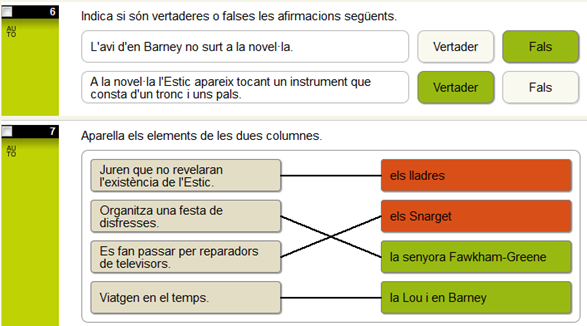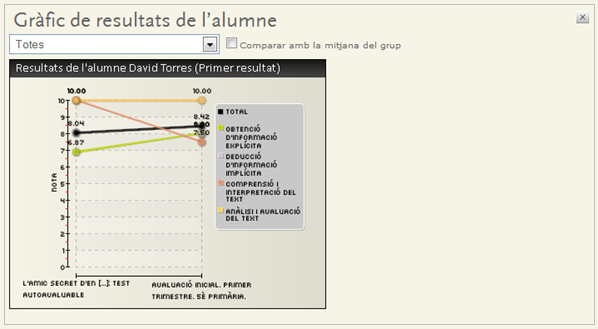> Registrar-se
> Accedir a El meu espai
> Crear un pla de lectura
> Afegir llibres a un pla de lectura
> Crear grups
> Afegir alumnes
> Modificar el nom i la contrasenya dels alumnes
> Accés dels alumnes
> Gestionar activitats
> Avaluació de l'alumne
> Consulta i qualificació de resultats
> Com es calculen els resultats de les avaluacions i els tests
El registre a www.bambulector.cat és lliure. El registre permet organitzar els llibres de Bambú Lector en plans de lectura. Per accedir als solucionaris, les avaluacions i la gestió d'alumnes cal que, després de registrar-te, contactis amb el teu representant comercial perquè validi el teu compte.
Si ja estàs registrat a eCasals pots utilitzar el mateix nom d'usuari i contrasenya, no cal tornar a registrar-se.
El registre està indicat només per a professors. El registre d'alumnes el fan els seus professors.
1. Introdueix el teu nom d'usuari i contrasenya, i clica Inicia sessió.
2. Clica El meu espai, sota el teu nom.
1. Clica + Crea pla de lectura. S'obrirà el quadre Crea pla de lectura.
2. Escriu el nom.
3. Selecciona el Curs. Automàticament s'afegeixen al pla de lectura les avaluacions corresponents a aquest curs (diagnòstic inicial, avaluacions formatives, avaluació final).
4. Clica Desa.
És possible modificar el nom posteriorment fent clic a ![]() , Edita.
, Edita.
Afegir llibres a un pla de lectura
1. Navega per la web fins a trobar el llibre escollit. Pots accedir als llibres pel menú superior o mitjançant l'accés directe del curs seleccionat en el pla de lectura.
2. Clica el botó + Afegeix-lo a un pla de lectura.
3. Selecciona el pla de lectura i clica Afegeix llibre.
Pots afegir tots els llibres que vulguis fins a completar el teu pla de lectura. Amb cada llibre s'afegeix automàticament el seu test d'avaluació.
1. Clica + Crea grup.
2. Escriu el nom del grup.
3. Clica Crea.
1. Clica el grup al qual vols afegir alumnes.
2. Apareixerà el següent quadre. Clica la pestanya Alumnes.
3. Clica + Afegeix alumnes. Apareixerà el quadre Afegeix alumnes. Selecciona la quantitat d'alumnes.
També pots afegir alumnes a partir d'una llista ja existent. Copia els noms dels teus alumnes, un per línia, seguint el format proposat.
.png)
4. Clica Afegeix alumnes. Automàticament el sistema proporciona a cada alumne una clau com a nom d'usuari i la seva respectiva contrasenya.
5. Per eliminar un alumne del grup, clica ![]() , Elimina.
, Elimina.
6. Si l'alumne ja ha estat afegit a altres grups implica que ja té nom d'usuari i contrasenya i no cal fer els passos anteriors. Només cal clicar Permet afegir-se a aquest grup i proporcionar a l'alumne el codi que apareix.
Modificar el nom i la contrasenya dels alumnes
1. Per poder afegir o modificar el nom cal clicar el requadre «El centre disposa d’una autorització...»
2. Clica ![]() , Edita, sota la primera columna, Cognoms, Nom.
, Edita, sota la primera columna, Cognoms, Nom.
3. Introdueix el nom i els cognoms de l'alumne.
4. Clica ![]() , Desa.
, Desa.
5. Per modificar la contrasenya de l'alumne, clica ![]() , Edita, davant de la contrasenya.
, Edita, davant de la contrasenya.
6. La contrasenya ha de tenir un mínim de 5 caràcters que poden ser lletres o xifres. Un cop modificada, clica ![]() , Desa.
, Desa.
El nom d'usuari no és modificable.
1. L'alumne haurà d'introduir el nom d'usuari i la contrasenya que li ha proporcionat el professor i clicar Inicia sessió. Els alumnes no es registren directament.
Automàticament veurà el pla de lectura i el grup que el professor ha creat per a ell.
2. Si l'alumne ha de formar part de més d'un grup, haurà de fer clic a + Uneix-te a un grup, i introduir el codi que li ha proporcionat el professor.
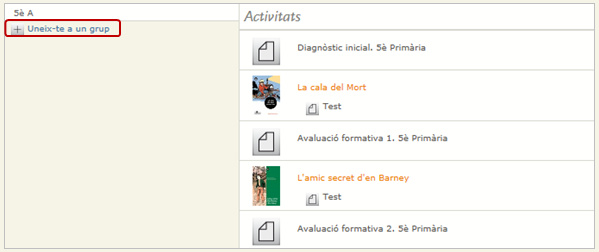
1. Clica el grup d'alumnes que vols gestionar.
2. En la pestanya Activitats pots fer les accions següents:
- Reordena activitats arrossegant la icona ![]() . En aquest ordre es mostraran les activitats a la taula de resultats i les veuran els alumnes.
. En aquest ordre es mostraran les activitats a la taula de resultats i les veuran els alumnes.
- Mostra / Amaga activitats als alumnes, fent clic a ![]() /
/ ![]() . Això és útil per planificar les activitats del pla de lectura abans que ho vegin els alumnes.
. Això és útil per planificar les activitats del pla de lectura abans que ho vegin els alumnes.
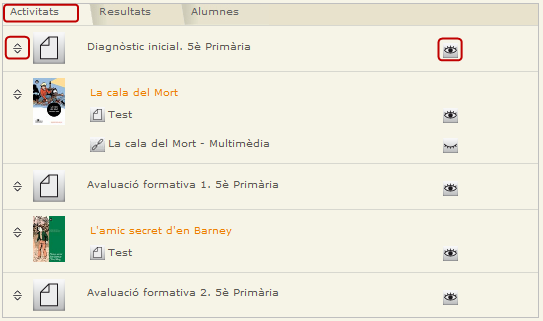
1. L'alumne clicarà l'activitat que el mestre li indiqui.

2. L'alumne la fa.
3. En acabar clica el botó Envia situat al final de totes les activitats.
4. Automàticament es mostra el resultat total sobre 10. El càlcul es realitza tenint en compte els punts que val cada activitat.
Es mostren també en color verd els encerts i en vermell els errors.
Si hi ha activitats de resposta oberta, el professor les haurà de qualificar amb posterioritat. S'indica en aquest cas el nombre d'activitats pendents de qualificar:
Consulta i qualificació de resultats
1. El professor pot veure els resultats dels alumnes entrant al grup i clicant la pestanya Resultats. Les xifres que es mostren corresponen a l'opció seleccionada al menú desplegable:
.png)
Les xifres que tenen un asterisc vermell indiquen que hi ha activitats de resposta oberta pendents de qualificar.
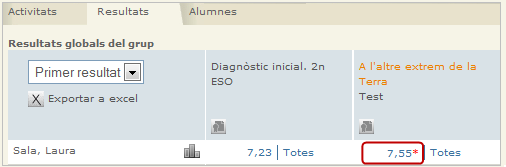
2. Clicant sobre la xifra s'accedeix a les activitats que ha respost l'alumne. Pots qualificar les activitats de resposta oberta mitjançant el menú desplegable amb una escala del 0 a l'1 en passos de 0,1. La qualificació queda guardada automàticament.

3. A la pestanya Resultats, en la línia corresponent a l'alumne, en clicar la icona ![]() , apareixerà el requadre Gràfic de resultats de l'alumne, en el qual es pot triar entre diverses opcions de presentació.
, apareixerà el requadre Gràfic de resultats de l'alumne, en el qual es pot triar entre diverses opcions de presentació.
4. Pots consultar el resultats de totes les activitats enviades pel l'alumne clicant a Totes.
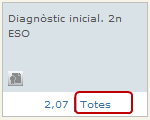
La vista Detall indica les dates de totes les vegades que l'alumne ha enviat les activitats i el desglossament dels resultats segons els Processos de comprensió lectora.
En aquesta vista també es pot indicar que un resultat entra o no en el càlcul de les notes clicant sobre la icona Qualifica.
.png)
Com es calculen els resultats de les avaluacions i els tests
Per qualificar adequadament els processos de comprensió lectora segons els criteris de PIRLS i PISA per a cada etapa i curs, les avaluacions i els test autoavaluables segueixen l’esquema de puntuació següent.